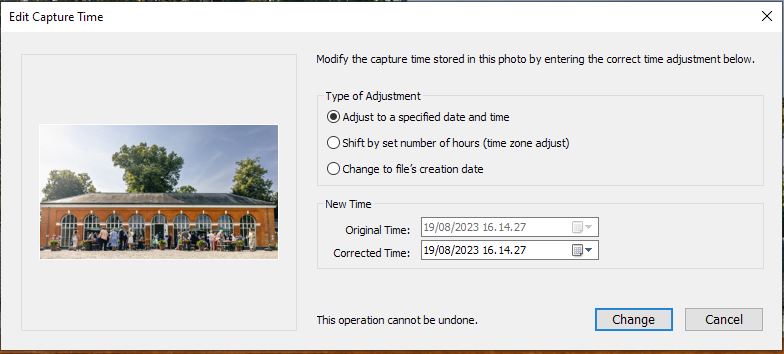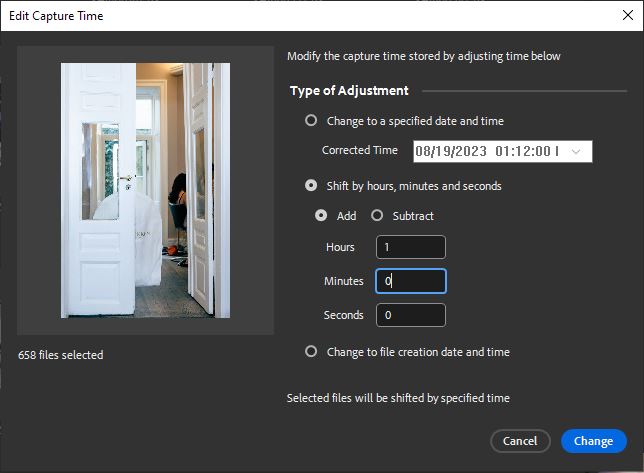The date and time settings is not a camera setting photographers regularly have to think about about. Usually, you set them when you get the camera and flip through the menu and are generally amazed by the amount of stuff you can set. And then you forget all about it.
When looking at your photos on your computer, you realize that you (again!) forgot to switch between summer- and wintertime or that your 2-year old newphew fiddled with the camera settings and the date is now February 28, 1933.
(Or - like in our case - you shoot weddings with two cameras with different timesettings and then have to align the capture time to ensure that the photos of the ceremony actually fit and are not two hours apart. Whoops.)
There are multiple ways of easily batch adjusting the capture time for all your photos (to for example move the capture time for all of them one hour ahead). No need to do it manually for each single photo!
These are the tools that we have used. Please let us know in the comments if you know others or maybe some that are better! Especially as we have only little experience with Mac.
Adobe Lightroom (Windows/Mac)
Many photographers use Lightroom which is amazing for quickly and efficiently edit a lot of photos.
To change the capture for your photos, do the following:
- Select the photos that you want to edit the capture time for in Library view.
- Go to Metadata > Edit Capture Time
- Edit the settings according to your needs.
The changes will be applied to all selected photos. Be aware that for batch editing the second option - "Shift by set number of hours" - should be taken as otherwise all photos will have the same timestamp.
Adobe Bridge (Windows/Mac, free)
Bridge is also by Adobe, but can actually be downloaded and installed for free. As it can preview RAW files, it is a great tool for managing photo libraries and doing batch renaming or editing of exif data without having to import photos into Lightroom. The process for editing the capture time is similar:
- Select the photos that you want to edit the capture time for.
- Go to Edit > Edit Capture Time
- Edit the settings according to your needs.
In Adobe Bridge, the settings window will also show you the amount of photos you selected and which the changes will be applied to.
The changes will be applied to all those photos. Be aware that for batch editing the second option - "Shift by set number of hours" - should be taken as otherwise all photos will have the same timestamp.
IrfanView (Windows, free)
No RAWs!
IrfanView is a great image preview and management tool that is free to install for Windows. It can show a lot of file formats, offers screenshot options, can create slideshows - and also makes it possible to batch rename or edit capture times for image files.
As it is not photo editing software, IrfanView can not change RAW files, though!
To batch edit capture times in IrfanView, you need to do the following:
- Go into Thumbnails mode (Either by pressing T or via File > Thumbnails)
- Select the photos that you want to edit the capture time for.
- Right click > JPG lossless operations > Change EXIF date/time (date taken)
IrfanView even offers to automatically add additional seconds to the timestamp for every file. So even if one sets the ECIF date to one specific timestamp, by using this feature every file would still get a unique capture time.
Exiftool (Linux, free)
For Linux systems, the most recommended solution seems to be the command-line tool Exiftool.
When using Exiftool, it is important to know the location of the images you want to change the exif data for, so have that prepared.
To use Exiftool, navigate to its install folder and open it in the command line.
./exiftool "-DateTimeOriginal+=01:30" [image path]*.CR3
This command would change the time to 1,5h later for all images of the filetype CR3.
Be aware that Exiftool will create new files instead of changing the original ones! It will keep the original filename and rename the old ones to [filename].[filetype]_original.